Vor ein paar Tagen mußte ich Windows 7 nach einer digitalen Influenza (Virenbefall) 😥 neu aufsetzen. Dabei habe ich festgestellt, daß die Installation von einer DVD aus doch recht lang dauert, fast 45 Minuten bei mir. Also habe ich mich entschlossen, mir einen USB Stick vorzubereiten, um künftige Installationen von diesem aus zu erledigen. Dazu sind nur ein paar Handgriffe zu erledigen, die innerhalb von ein paar Minuten recht fix erledigt sind.
Zutaten ![]()
Die Zutatenliste ist recht kurz. Man benötigt einen FAT32 formatierten USB Stick . Hat man nur eine Windowsversion zu installieren, reichen 4 GB aus, mehrere Versionen benötigen dementsprechend auch mehr Platz. Dann benötigt man natürlich ein Original-Installationsmedium für Windows (eine DVD oder ein Image von den Microsoft Downloadseiten) und eventuell noch gültige Lizenzkeys, fals man Windows länger als 30 Tage nutzen möchte. Bei Bedarf muß noch ein Texteditor herhalten (Notepad von Windows genügt) um die Lizenzschlüssel in einer Text-Datei abzulegen. Nutzt man ein halbwegs aktuelles Windows, bringt dieses ein Kommandozeilen-Tool namens Diskpart mit sich. Keine Sorge, das ganze enthält kaum Tipparbeit. Nur 6 Befehle müssen abgearbeitet werden und die kann man schon als Abkürzung eingeben.
Zubereitung ![]()
Achtung, der USB Stick wird bei der Vorbereitung gelöscht! Also alle Daten vom Stick zuvor sichern. Um den Stick bei den folgenden Schritten besser identifizieren zu können, kann dieser ruhig mit einem Namen benannt werden, beispielsweise Winstall (abgeleitet von Windows und Installation). Natürlich muß dieser Stick bootfähig gemacht werden, das ist mit ein paar Handgriffen schnell erledigt.
Áls erstes öffnen wir das „Ausführen“-Feld mit der Tastenkombination Windows+R und tippen in das Feld diskpart ein, gefolgt von der Enter-Taste. Damit startet man das Kommandozeilen-Partitionierprogramm von Windows.
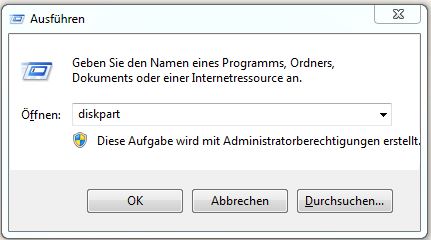
Hat sich die Kommandozeile geöffnet, gibt man ein list disk ein, gefolgt von Enter. In der Ausgabe steht nun eine Tabelle mit verschiedenen Speichermedien, die nun partitioniert werden können. Mein Stick hat in diesem Fall eine Größe von 30 GB gehabt. Also muß natürlich dieser auch ausgewählt werden. Und das geschieht mit select disk 2. Mit detail disk kann man sich noch einmal vergewissern, ob das richtige Medium gewählt ist. Man schaut unter Bezeichnung nach ob das gewählte „Winstall“ steht. Mit dem Befehl clean wird der Stick komplett gelöscht. Ein create partition primary erstellt man eine primäre Partition auf dem Stick, das kann ruhig die gesamte Größe des Sticks sein. Mit active setzt man diese dann auf aktiv und assign gibt dem Stick einen neuen Laufwerksbuchstaben. Letzterer Befehl löst eine erneute Formatierung aus.
Man kann die Befehle natürlich auch abkürzen. Dazu nutzt man die ersten 3 Buchstaben der jeweligen Befehle, also sel dis 2, det dis, cle, cre par pri, act und ass.

Achtung! Nach dem letzten Diskpart-Befehl wird der Stick noch einmal neu formatiert. Hier sollte man darauf achten, daß dieser mit FAT32 formatiert wird. Als Datenträgerbezeichnung kann man natürlich wieder „Winstall“ vergeben.
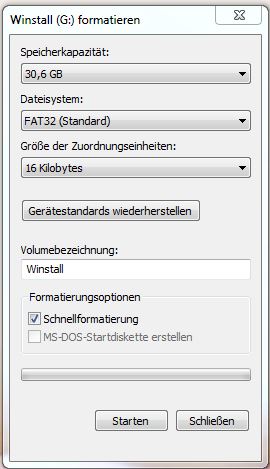
Gut garniert…
Nun braucht nur noch die Software, in dem Fall unser Windows auf den Stick. Entweder kopiert man sich einfach die Image-Datei von den Microsoft-Downloads in das Wurzelverzeichnis, oder man sucht sich alle Windows-DVDs die man daheim herumfliegen hat und kopiert diese jede in ein einzelnes Verzeichnis auf den Stick, natürlich schön beschriftet für die Version und 32 oder 64 Bit-Variante und dergleichen. Nach dem Schema Windows_7_x64_Ultinmate kann man die Ordner mit den verschiedenen Windows-Versionen benennen.
Ist noch genug Platz auf dem Stick, können gleich noch die passenden Installationsprogramme für die benötigten Treiber mit auf den Stick – in einen sparaten Ordner natürlich. Will man Windows länger als 30 Tage nutzen, so brauchts noch die Lizenzschlüssel. Daher legt man sich eine Textdatei (.txt) mit allen benötigten Lizenzkeys ins Wurzelverzeichnis des Sticks. Als Name füer die Textdatei habe ich cdkey.txt gewählt.
… und serviert
Will man eine bestimmte Windowsversion installieren, schiebt man diese vom Ordner Windows_7_x64_Ultinmate ins Wurzelverzeichnis des Sticks. Später kann man diese wieder zurückverschieben und das durch eine andere Version ersetzen.
Kleiner Tipp am Rande: Will man mehrere Windowsinstallationen auf einen Rechner packen, so installiert man immer vom älteren Windows (z.B. Win Vista) zum neueren Windows (z.B. Win8.1). Das neuere Windows erstellt immer einen aktuellen Boot-Loader, in dem man beim Start die gewünschte Version wählen kann.
Geht es an die Installation von Windows, sollte man im BIOS-Setup die Bootreihenfolge ändern, so daß vom Stick direkt gebootet wird. Wie genau das geht ist von rechner zu Rechner unterschiedlich, meist muß beim Start des Rechners eine bestimmte Taste – F2, F8, Entf oder ähnliche – gedrückt werden.
Beim ersten Installationsbedingtem Neustart ist diese allerdings wieder zu ändern und die Festplatte vorn anzustellen, sonst lädt der Rechner wieder die Installations-Runtime wieder vom Stick.
Wird man im Laufe der Installation nach dem Installationskey gefragt, so drückt man Umschalt+F10. In der aufklappenden Kommandozeile gibt man notepad gefolgt von einem Druck auf Enter ein. es öffnet sich das Notepad, mit dem man sich zur Datei cdkey.txt durchhangelt und via Copy and Paste den gewünschten Key in den Setup-Dialog kopiert.
[Update 30. Mai 2016]
Mittlerweile ist ja seit knapp einem Jahr auch Windows 10 auf dem Markt. Erhältlkich ist es kostenlos via Upgrade für Windows 7, Windows 8 und Windows 8.1. Bis Ende Juli gibt es Windows 10 je nach Version des eigenen Windows 7 oder 8 kostenlos. Das Versionskuddelmuddel habe ich im Eintrag mit meinen Windows 10 Erfahrungen erörtert, daher werde ich hier nicht mehr gesondert darauf eingehen.
Kurze Rede, langer Sinn (oder so ähnlich ![]() ). Mit dem Windows Media Creation Tool lädt man sich ein ISO des aktuellen Windows 10 Build herunter und etpackt das mit 7zip oder einem anderen Packprogramm seiner Wahl. Den Inhalt des Verzeichnisses schiebt man genauso auf seinen USB Stick, wie es mit Windows 7 oder 8 erklärt wurde. Mit dem Windows 7 oder 8.x Lizenzkey, sofern man denn einen besitzt, kann man sogar Windows 10 als Neuinstallation durchlaufen lassen und mit diesem Key aktivieren.
). Mit dem Windows Media Creation Tool lädt man sich ein ISO des aktuellen Windows 10 Build herunter und etpackt das mit 7zip oder einem anderen Packprogramm seiner Wahl. Den Inhalt des Verzeichnisses schiebt man genauso auf seinen USB Stick, wie es mit Windows 7 oder 8 erklärt wurde. Mit dem Windows 7 oder 8.x Lizenzkey, sofern man denn einen besitzt, kann man sogar Windows 10 als Neuinstallation durchlaufen lassen und mit diesem Key aktivieren.
Ansonsten gibt es nur noch zu sagen, daß das Kostenlose Windows 10 Upgrade dann nur auf dem Rechner, der geupgradet wurde gilt. Microsoft sichert einen Hardwarekey auf den Aktivierungsservern. Ändert sich sehr viel Am Rechner, oder kriegt der ein neues Mainboard, dann ist das Upgrade hinfällig.
Viel Spaß mit dem jungfräulichen Windows auf eurem Rechner. ![]()
Links
