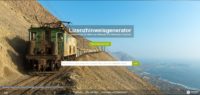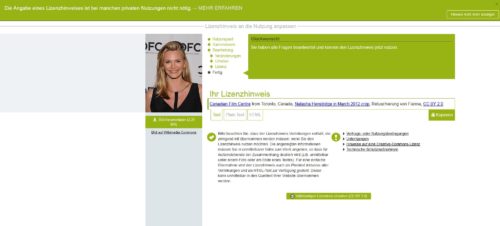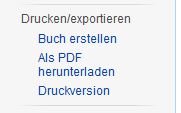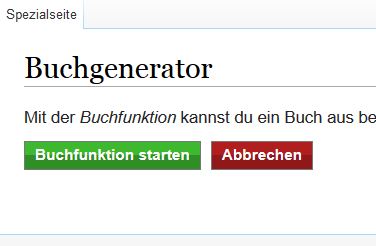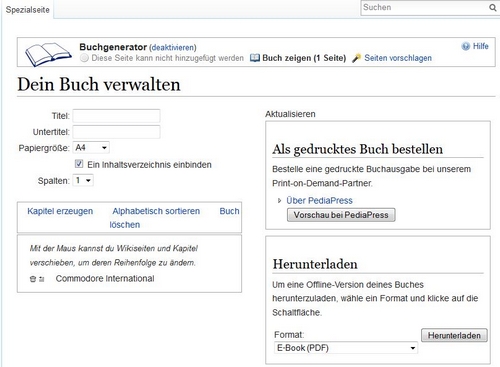Zekelhuter, WordPress logo 8, CC BY-SA 4.0
Schon mehrmals wurde ich gefragt, wie das mit dem Bloggen so ist. Ist das einfach? Was braucht man dazu? Kostet das Geld? Auf einige dieser Fragen möchte ich an dieser Stelle eine Antwort geben und mein Workflow vorstellen.
Im ersten Teil der Artikelserie geht es um WordPress an sich und die Frage ob man es selbst auf ein bisschen Webspace hosten möchte oder ob man bei WordPress.com sich seinen Blog fremdverwalten lassen möchte. Weiterhin gehe ich auf einige Programme ein, die ich auf diversen Geräten lokal bei mir installiert habe und durch diverse Schnittstellen an WordPress angeflanscht sind.
Die Zentrale
Alles dreht sich um die Freie Software WordPress, mit der ich meinen Blog betreibe. Themes und Plugins gibt es zu Hauf kostenfrei, aber auch zum Teil kostenpflichtig im Internet. Mit ein paar grundlegenden HTML/CSS, PHP und Javascriptkenntnissen kann man recht schnell seinen Blog um ansehnliche Designs und Plugins für neue Funktionen erweitern.
Wieso WordPress?
Es gibt genug Alternativen draußen in der freien Wildbahn, die sich für den eigenen Blog qualifizieren, dabei aber leichtgewichtiger sind, weniger verbreitet oder geradeso das Allernötigste an Funktionen mitbringen. Selbst etwas programmieren ist auch nicht zu schwer, sofern man die oben genannte Scriptsprachen beherrscht. Allerdings muss man sich hier immer wieder auf das Scripten konzentrieren, etwa um Fehler zu beheben oder eine neue Funktion zu integrieren. Bei einem vorgefertigtem CMS (kurz für Content Managementsystem) braucht man sich um beides nicht zu kümmern, Updates gibt es mehr oder weniger regelmäßig in verschieden großen Zeitabständen. So bleibt mehr Zeit, um sich auf’s Wesentliche zu konzentrieren.
WordPress bietet für den Einstieg alle relevanten Funktionen und hat eine aktive Community, die das System um viele brauchbare Funktionen erweitert. Themes gibt es jede Menge. In den letzten Jahren hat sich WordPress zu einem vollständigen Content Management System (neudeutsch für System zur Verwaltung von Inhalten) entwickelt, mit dem man auch ganz passable Webseiten und Portale zusammenschrauben kann. Multifunktional ist es auch. Vom Fotoblog (neudeutsch Phlog – von Photo und Blog) bis hin zum Videoblog kann WordPress ziemlich viel. Sogar Social Communities kann WordPress mit dem Plugin Buddypress. Damit kann man aus seinem Blog ein eigenes kleines Facebook machen. Auf Grund der ganzen Fülle an Funktionen, die zum Teil im Grundsystem integriert sind ist WordPress so verbreitet. Viel liegt auch an der Einsteigerfreundlichkeit und der relativ simplen Bedienung. Man braucht nur recht simple Kenntnisse, um einen Blog zu erstellen und zu betreiben.
Die große Verbreitung hat auch ihren Preis. Zahlreiche Gängster suchen nach Schwachstellen, um ganze Server der Webhoster für ihre kriminellen Machenschaften zu mißbrauchen. Bei vielen Installationen einer Software ist es statistisch gesehen eher wahrscheinlich, daß irgendjemad auf eine Schwachstelle stößt, die man aktiv ausnutzen kantan. WordPress sorgt da schon bei manch einem Serveradmin für Schweißausbrüche.
Hosten? Oder nicht Hosten?
Das ist hier die Frage. Da gehen die Meinungen auch ein bisschen auseinander. WordPress betreibt einige Server selbst und bietet geneigten Nutzern jedem eine Instanz von WordPress zu eröffnen. Hierbei übernimmt der Hoster alles selbst – von der Datenbank bis hin zum Backup. Aktualisierungen muß man nicht mehr selbständig durchführen. Man zieht quasi in ein vorgefertigtes Haus ein, was man sich mit Themes und Plugins selbst einrichten kann. An Backups, eventuell für einen Umzug, kommt man hier schwerer.
Für Lau gibt es schon an jeder Ecke ein bisschen Webspace mit einer (oder mehreren) MySQL Datenbanken. Hier muß man sich seinen Blog aber selbst einrichten – bei WordPress.org downloden, via FTP auf den eigenen Webspace hochladen und dann mit der Datenbank verbinden. Viele Webhoster haben aber auch einen automatisierten Installationsvorgang, bei dem man nur einige wichtige Dinge von Hand eintragen muss. Allerdings muß man sich bei einem selbst gehosteten Blog um Backups der Datenbank und des Contentordners kümmern, aber damit fällt auch ein Umzug zu einem anderen Hoster leichter.
Mein Blog liegt bei einem Hostingangebot aus Deutschland – Lima City. Dort habe ich ein bisschen Webspace, eine Domain und die benötigte Datenbank für WordPress. Mailpostfächer für die Domain gibt es auch, die verwalte ich via Thunderbird. Für 8 Euro im Jahr gibt’s auf Lima-City schon eine TLD (Top Level Domain) mit einer .de Endung, dazu kostenfreien Webspace und Datenbanken. Wer etwas schnelleren Webspace und garantiert eine bestimmte Menge Platz haben möchtet, investiert monatlich einige Eurotaler und bekommt ein bestimmtes Kontingent an Platz zugesichert.
Hilfsmittel beim Bloggen
WordPress ist eine reine Webanwendung, die auf einem Server gehostet wird. Deswegen ist ein Browser der Zentrale Bestandteil fürs Bloggen. Ich nutze seit jeher Firefox als meinen Hauptbrowser. Jeder, der irgendwie ein bisschen im Internet kreativ ist, kennt das Dilemma, daß jeder Browser die Internetseiten ein bisschen anders darstellt. Deswegen kommt man um den einen oder anderen Browser für Testzwecke nicht herum. Edge und Internet Explorer sind bei Windows 10 schon dabei, bei älteren Windowsversionen muß man auf Edge wohlweislich verzichten. Chrome benutze ich als Portable Version vom USB Stick aus und in einer virtuellen Maschine läuft ein Linux Mint mit Chromium.
Weitere Hilfsmittel für mich sind mein Tablet, ein Samsung Galaxy S3 samt kleiner Tastatur, die ich dort andocken kann und zwei Apps. Die WordPress-App für Android läßt mich Artikel verfassen und editieren, Samsung SMART CAMERA überträgt via AdHoc WLAN Netz Bilder von meiner Samsung NX3000 Kamera auf das Tablet. Somit wird mein Blog auch soweit mobil, daß ich von unterwegs aus schreiben kann.

Am PC nutze ich verschiedene Programme, um mir den Arbeitsalltag beim Bloggen zu erleichtern. Zum einen ist das MS Office 2016 Professional. Zum anderen Gimp und DigiFoto von Klaus Doege. Wer jetzt nach Libre Office oder andren kostenlosen Bürosuiten aus der OpenSource-Welt fragt, dem sei gesagt, daß ein Lizenzkey für MS Office auf Ebay schon für unter 10 Euronen erhältlich ist. Mit einer passenden Internetverbindung lässt sich MS Office legal von Microsoft laden und auf dem heimischen PC installieren. LibreOffice gibt es ganz kostenlos, zerrupft mir aber öfter das Layout von Dateien im .docx-Format. Zudem hat das OpenSource Büroprogramm die schlechtere Fehlerkorrektur.
MS Word ist ein ansehnlicher Texteditor für WordPress mit einer starken Rechtschreibeprüfung an Bord. Mit ein paar Handgriffen ist Word für den eigenen Blog fit gemacht. In der Suche für Dokumentvorlagen schaut man nach einer mit dem Namen „Blogbeitrag“. Jetzt braucht man nur noch die Domain und seinen Account aus Nutzername und Passwort von seinem Blog, schon baut Word eine Verbindung dorthin auf.
Beide Sachen – das Tablet mit den vorgestellten Apps und ein PC nur mit Word – ersetzen aber nicht die Arbeit via Browser im Blog. Beide Programme erlauben nur das Erstellen und Editieren von Beiträgen. Darüber hinaus kann man nur wenige Einstellungen am Blog vornehmen. Die Endbearbeitung von Beiträgen sollte man doch immer im Backend vornehmen.
Mit Gimp und Digifoto habe ich zwei portable Programme (ähnlich wie Chrome) auf einem USB-Stick gezogen, um Bilder für den Blog in Form zu bringen. Für Android habe ich noch keine passende Bildbearbeitung gefunden. Vorschläge dazu können aber gern in der Kommentarfunktion abgegeben werden.
Fazit
Es gibt etliche Tools, mit denen man sich das Bloggerleben erleichtern kann, die zudem recht mobil sind. Ob man nun selbst seinen Blog irgendwo hostet oder bei WordPress.com mag Geschmackssache sein. Beides bringt seine Vor- und Nachteile mit sich.