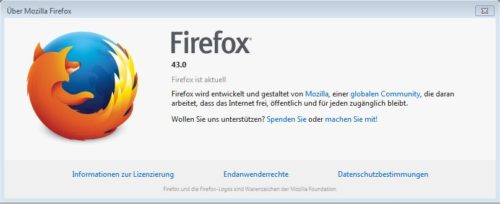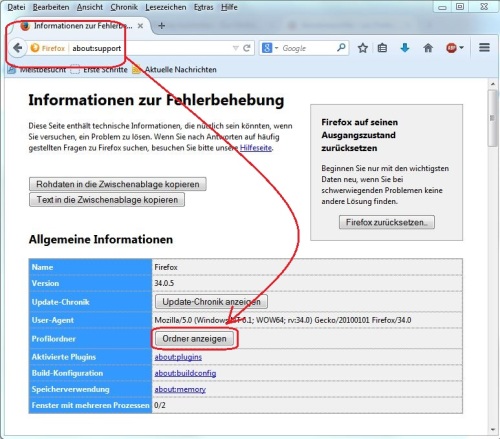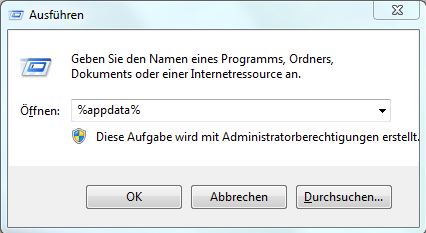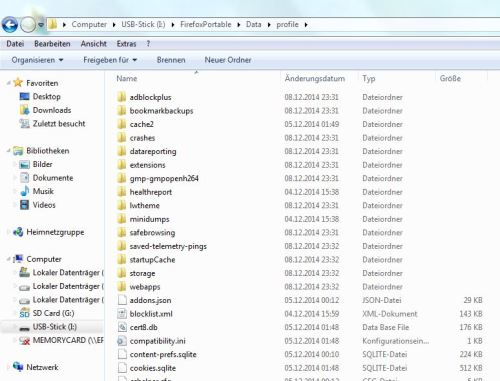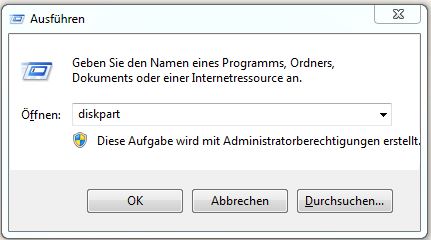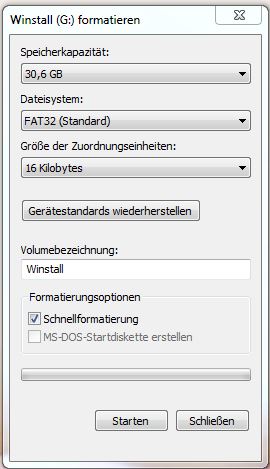Am 11. April – das war der zweite Dienstag des Monats – war es wieder soweit. Microsoft hat das Creators Update für Windows 10 in seinen Updatechannel gestellt. In der Regel bietet Microsoft über die Updatefunktion meist Sicherheitspatches und die eine oder andere neue Funktion an. Aber seit Windows 10 bring Microsoft sein Windows-as-a-service heraus. Es ist also ein Rolling Release. Massig neue Funktionen und Änderungen unter der Haube spielt Microsoft mit einem komplett neuen System über die Windows Updates ein. So werden schonmal über 3 Gigabytes an Daten aus dem Netz gezogen.
Allerdings konnte man sich das neue Upgrade schon am Mittwoch den 5. April über das Media-Creation Tool herunterladen und auf DVD oder USB Stick bannen. Diese Methode habe ich auch angewand. Ich habe mir vom aktuellen Windows 10 ein ISO-Image heruntergezogen, mit 7Zip entpackt und auf meinen Installationsstick gepackt. Das mag etwas umständlich sein, ich habe aber auf diesem Stick noch andere Windows Versionen herumfliegen, so daß ich diese Variante gewählt habe.
Neue Speicher für den PC
Ich habe diesen Weg gewählt, weil mein PC zu dem Zeitpunkt eine SSD spendiert bekommen hat und ich das als Anlass genommen habe, mein System bisschen aufzuräumen. Ich nutze auf diesem Rechner seit je her Windows 10 Professional auf einem Barebone-Rechner. Dieser musste damals von mir noch mit einem OS (Operatingsystem, Neudeutsch für Betriebssystem), Festplatte und RAM ausgestattet werden. Bei meinem Vater war die Sachlage etwas anders. Er hatte sich Ende 2015 einen PC von der Stange von der Firma Medion gekauft, wo ein Windows 10 Home vorinstalliert war. Bei meinem Vater sollte die Festplatte neu partitioniert werden und auch Werbesoftware vom Kauf damals entfernt werden.
Rechner von der Stange mit Updatestress
Wie das bei den Systemen von der Stange so ist, liegt da meistens noch massig Software bei, meist Werbezeug und Programme, die man nicht wirklich braucht und die das System ausbremsen. Nun habe ich damals 2 Lizenzen von MS Windows 10 Professional besorgt. Windows 10 OEM System Builder Lizenzen. Vielleicht liegt da der Teufel im Detail begraben. Mit dem Key von Windows 10 Professional ging Vaters Windows 10 Home nicht zu upgraden, aber Microsoft hat noch die Schlüssel meiner früheren Windows 7 Ultimate Lizenz angenommen um seine Windows 10 Version anzuheben.
Warum eigentlich Windows 10 Professional und nicht Home? Bei meinem Vater geht es nicht primär um das Mehr an Funktionen, was die bessere Version mitbringt. Es liegt hauptsächlich an der Updatefunktion. Die Home-Version startet den Rechner nach einem wichtigen Update neu, beim Professional kann man den Neustart einen gewissen Zeitraum nach hinten stellen. Seit dem neuesten Upgrade kann man Updateinstallationen sogar über 35 Tage hinauszögern, was bei uns eher weniger genutzt wird.
Die Neuerungen vom Creators Update von Windows 10 wurden an anderen Stellen im Internet schon ausgiebig breit getreten und erklärt. Deswegen erspare ich mir dazu weitere Einzelheiten.
Neue Software
Die Installation lief sowieso nach dem von mir bekanntem Schema ab. Diese Gelegenheit habe ich genutzt, um auf beiden System ein bisschen neuere Software zu installieren. Darunter Nero 2017, das haben wir für 35 Euro Pro Lizenz bekommen und MS Office 2016 Professional, welches auch recht günstig auf Ebay zu finden war. Beide Softwarelizenzen liesen sich auch problemlos beim jeweiligen Hersteller aktivieren.
Gerade bei meinem Rechner – das ist ein Mini PC ohne optisches Laufwerk von Zotac – ist eine Funktion von Windows 10 recht vorteilhaft. Es bietet mir an, optische Datenträger – sprich CDs und DVDs virtuell einzubinden und das ganz ohne zusätzliche Software, so wie man es von den Versionen bis Windows 7 gewöhnt war.
Fazit
Seit über einem Monat laufen saubere Systeme, die wenig nerven. In den Datenschutzeinstellungen habe ich vorsichtshalber auch ziemlich alles (außer 2 oder 3 Ausnahmen) deaktiviert. Bleibt vielleicht mal irgendwann zu überprüfen, was Windows 10 noch so nach Hause telefoniert. Alles in allem ist das neue Windows 10 ein rundes Betriebssystem, was einige Sachen manchmal zu laut in die Fremde (nach Redmont) brüllt. Man kann gut und flüssig damit arbeiten – sofern man die professional Variante hat, die nicht bei jedem Update nach einem Neustart schreit.