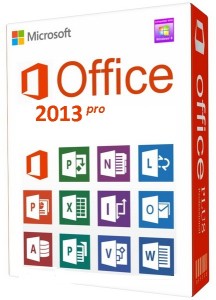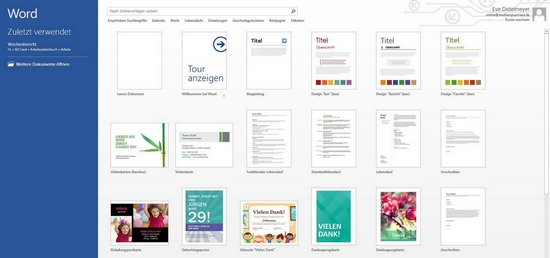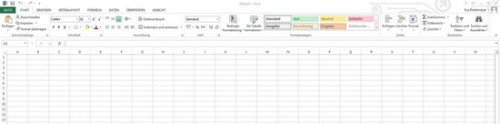Zekelhuter, WordPress logo 8, CC BY-SA 4.0
Nach einem reichlich langem Artikel Anfang des Monats über das Bloggen, habe ich nun die restlichen Sachen zu diesem Thema zusammengestellt. In diesem Beitrag geht es hauptsächlich um ein paar Plugins, die einem Blogger das Leben in WordPress leichter machen, aber auch um ein paar Dinge, die ihr grundsätzlich beachten solltet, um euch ein Kreuz gegen Abmahnanwälte an die Tür zu nageln. Das sind natürlich nur allgemeine Tips und ersetzen keine Beratung. durch einen Fachanwalt. Suchmaschinenoptimierung ist auch noch ein kleiner Punkt den ich anspreche.
WordPress aufgebohrt
Hat man seine ersten paar Artikel verfasst und schon den einen oder anderen Kommentar im Gästebuch eingeheimst, möchte man seinen Blog gern ein bisschen weiter aufbohren.
Aufbohren – damit meine ich ein paar Funktionen für leichteres Arbeiten, aber auch neue Features für Besucher hinzufügen. Das Einfügen von neuen Funktionen in WordPress geht am besten über das Pluginverzeichnis aus dem Backend heraus. Im Laufe der Zeit haben sich da bei mir so einige Sachen angesammelt.
Plugins für SSL Verschlüsselung, WYSIWYG Editoren im Backend, Diashows für Bilder und einiges mehr. Hier stelle ich eine kleine Auswahl meiner Plugins vor. Das soll keine der Listen mit den 10 oder 20 besten AdOns für WordPress werden, wie sie schon zu Hauf im Internet kursieren. Einige habe ich in früheren Artikeln auch schon besprochen.
Die Antispam Bee zum beispiel ist ein fleißiges Bienchen, welches Kommentarspam abfängt. Dazu werden ein paar für den normalen Benutzer unsichtbare Felder in die Kommentarfunktion eingefügt, die, wenn ausgefüllt, der Biene anzeigen, daß da ein Spam-Bot am Werke war. Das Ganze geht sogar ganz datenschutzfreundlich ohne IP-Tracking durch fremde Server.
What you See is what you Get (ausgesprochen für WYSIWYG) ist eine grafische Alternative für den Textbasierten Editor in WordPress. Solcher Alternativen gibt es viele, ich nutze da WP-Edit. Das ist ein Editor, der mir die WordPress eigene Oberfläche mit einer recht großen Funktionsvielfalt aufbohrt und sich ein bisschen wie ein älteres Word (ohne Ribbons) anfüllt. Man markiert eine Textpassage und klackert auf ein Symbol seiner Wahl und schon wird der Text so formatiert wie man möchte. Ansonsten muß man mit Shortcodes herumhantieren, um die gewünschten Ergebnisse zu erzielen.
TablePress, WP YouTube Lyte und Meta Slider sind 3 Plugins, die diverse Inhalte Zentral verwalten. TablePress generiert, wie der Name schon Sagt, Tabellen. Diese Befüllt man außerhalb vom WordPress Editor und fügt einen Shortlink in den zu bearbeitenden Text ein. Man braucht hier kein Quäntchen an Scriptsprachen zu erlernen. Der Nachteil allerdings ist, daß diese Tabellen in Javascript erstellt werden was manch ein User blockieren mag. WP YouTube Lyte ist ein schmaler HTML Player für YouTube Videos. In einem Zentralen Menü kann man global für den ganzen Blog die Größe und Ausrichtung des Players einstellen. Einfach die URL eines Youtube Videos in den Beitrag kopieren und das http:// zu einem httpv:// erweitern. MetaSlider erstellt eine Slideshow aus Bildern, die mit WordPress. Wieder kann man für jede Slideshow Zentral sämtliche Einstellungen anpassen.
Insgesamt gibt es tausende sinnvolle und mindestens genausoviele sinnlose Plugins für den eigenen Blog mit WordPress. Im Endeffekt hängt es von den eigenen Vorlieben ab, wie man seinen Blog erweitern möchte. Auch unter der Haube gibt es viel zu tun. Man möchte bei Google und Co gut gefunden werden, also muß man ein bisschen SEO (ausgesprochen für Searche Engine Optimizing – neudeutsch für Suchmaschinenoptimierung) betreiben. Auch hierfür gibt es viele Plugins. Patentrezepte für dieses Themenfeld gibt es nicht, manchmal ist auch weniger etwas mehr.
Mehr Vielfalt

Wie der geneigte Leser schon bemerkt hat, gibt es vielfältige Funktionen und Zubehör zum WordPress-Blog. Um aus diesen vielfältigen Möglichkeiten das richtige und für sich passende Zubehör herauszufinden benötigt Geduld und einiges an Ausprobieren. Es gibt im Netz zu Hauf Listen mit Top 10 Plugin Listen und Tutorials. Wichtig ist es beim Ausprobieren zu wissen, daß man beim Produktivsystem regelmäßig ein Backup macht um bei Fehlkonfigurationen wieder auf einen vorherigen Stand zurückzukommen.
Besser ist es beim Webhoster oder via XAMPP zusätzlich ein Testsystem mit der gleichen Konfiguration und Inhalten einmzurichten. Dort kann man in aller Ruhe neue Funktionen ausprobieren, ohne Gefahr zu laufen, das eigene Produktivsystem zu zerschießen.
Search Engine Optimizing
Hier bietet auch WordPress wieder eine Menge an nützlicher Plugins, die man sich zusätzlich installieren kann. Warum eigentlich Search Engine sonstnochwas? Die Frage ist leicht beantwortet. Ihr möchtet doch mit eurem Blog doch auch bei Google und Co gefunden werden. Natürlich macht schon guter Content (neudeutsch für Inhalt) viel aus. Bilder, Ton, aber auch entsprechend gute Texte mit den entsprechenden Schlüsselwörtern (Keywords) sind da prägend. Darauf nimmt Google sehr viel Rücksicht, aber auch ob eure Seite für mobile Geräte wie Smartphones oder Tablets optimiert ist beeinflußt das Ranking. Google gewichtet auch die Links, die auf verschiedenen Seiten zu eurer Seite gesetzt sind zu einem gewissen Teil. Je Prominenter die Seite, die auf euren Blog verweist, desto besser bewerten die Suchmaschinen das, Linkfarmen allerdings bekommen einen Daumen nach unten.
Für SEO nutze ich zum Beispiel das Plugin All in One SEO Pack. Es bietet mir in der freien Version eine XML Sitemap an, eine art „Landkarte“ des Blogs. Es listet für die Suchmaschinen gut verständlich alle zugänglichen Links auf. Weiterhin bietet es kurze Beschreibungen der Artikel einzugeben und Keywörter dafür zu definieren.
Duplicate Content Cure richtet WordPress so ein, daß mehrere Links auf einen und den selben Artikel im gleichen Blog (beispielsweise aus der Navigation oder der Archivseite) nicht als doppelter Content bewertet wird. Doppelter Inhalt wird auch von den Suchmaschinen abgestraft.
Natürlich sind regelmäßig veröffentlichte Artikel die Beste Werbung. Diese lassen die Suchmaschinen öfter vorbeischauen und Aktivität kommt immer an. Allerdings gibt es kein Patentrezept für gute Suchmaschinenoptimierung. Um das weiter auszubreiten braucht man weitere Artikel zum Thema.
Die Rechtliche Seite des Bloggens
Natürlich gilt natürlich auch hier wieder, daß man das geltende Recht – Datenschutz und Urheberrecht – einhalten sollte. Manch einer würde einen Blog als private Seite sehen und beispielsweise ein Impressum wohl als überflüssig erachten. Aber Recht haben und Recht bekommen sind leider zweierlei Paar Schuhe. Es sollte doch nicht verkehrt sein, Anschrift und Telefonnummer im Impressum einzufügen. Nutzt man Youtube oder Facebooks Daumen-Hoch-Button, ist vielleicht eine Datenschutzerklärung notwendig. Es gibt Impressumgeneratoren im Internet zu Hauf. Das Verlinken von fremden Webseiten ist soweit auch erlaubt, sofern erkennbar ist, daß die fremde Webseite nicht gegen geltendes Recht verstößt und man sich den Inhalt nicht zu eigen macht.
Bilder, Bilder und nochmals Bilder. Fremdes Bildmaterial zu verwenden ist erst einmal rechtlich bedenklich. Lieber selbst ein Foto schießen oder einen Scrfeenshot selbst erstellen, dazu bietet Windows standardmäßig das Snipping-Tool an. Fällt es schwer an passendes Bildmaterial zu kommen, gibt es im Internet auch Sammlungen, aus denen man sich sogar kostenlos bedienen darf. Dazu gehört auch Wikipedia und Wikimedia Commons. Sofern man Bilder aus dieser Quelle dementsprechend kennzeichnet, braucht man keine rechtlichen Streitereien zu befürchten. Wie das schnell und einfach geht, habe ich in einem früheren Artikel schon beschrieben.
Fazit
Bloggen kann schon spaß machen, es macht auf alle Fälle auch einiges an Arbeit. WordPress ist ein weit verbreitetes Blogsystem und das nicht zu Unrecht. Es gibt massig an Zubehör, was man direkt in Form von Funktionen und Themes integrieren kann oder indirekt an das System anflanschen kann. Mit den richtigen Mitteln kann man sich die Arbeit erleichtern und Routineaufgaben ersparen. Durch die Vielfalt an Möglichkeiten geht aber auch viel Zeit für Tests drauf, um für sich den richtigen Weg zu finden.