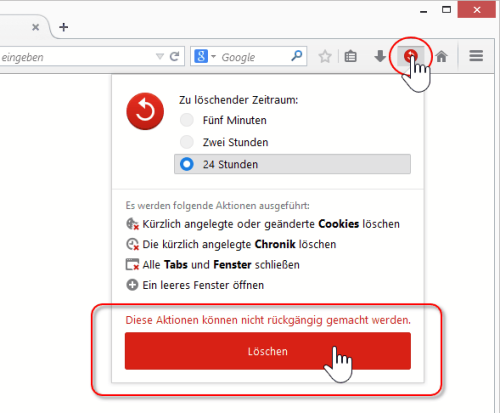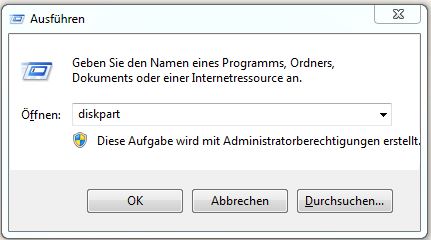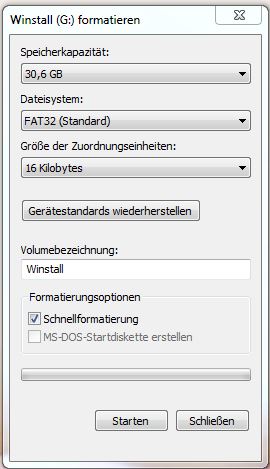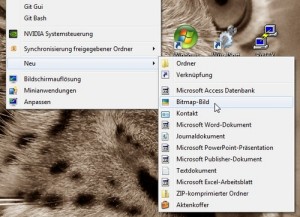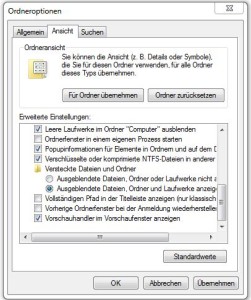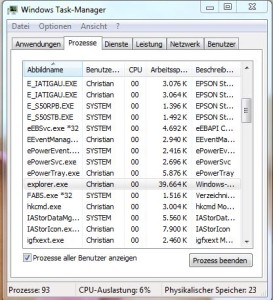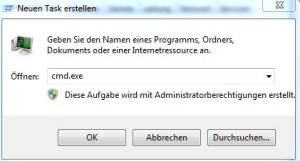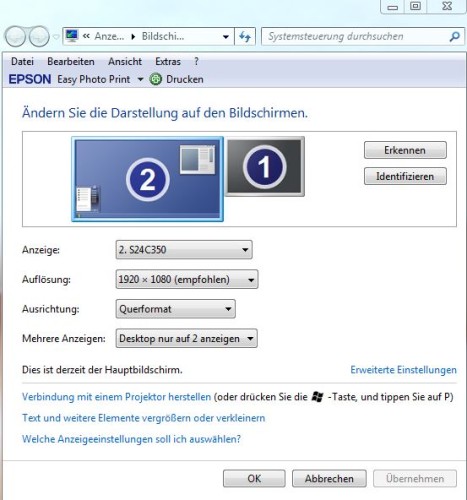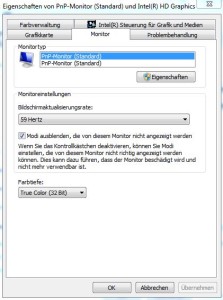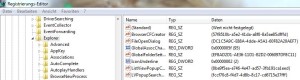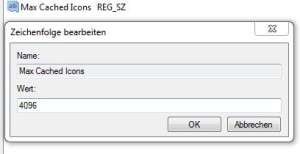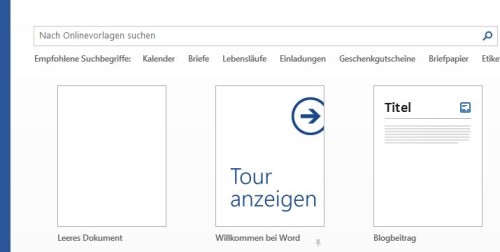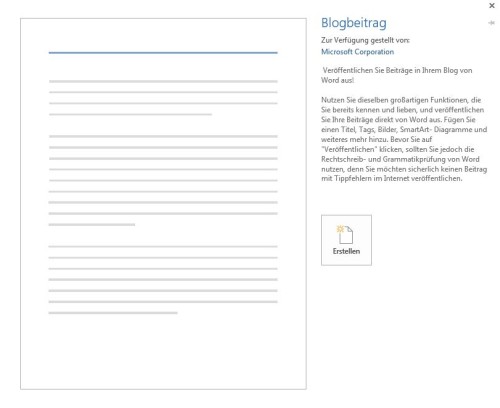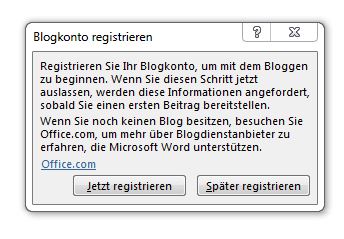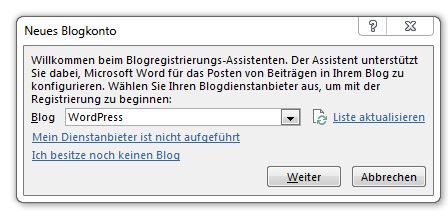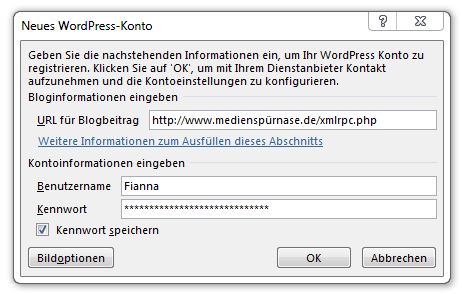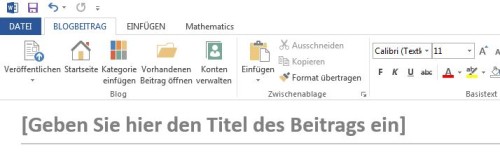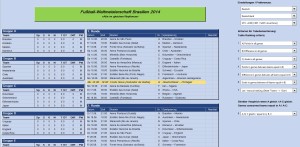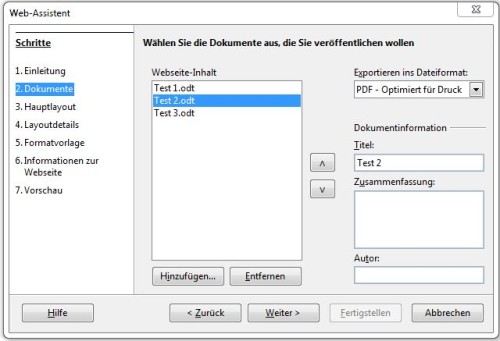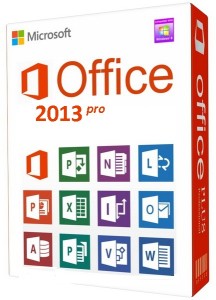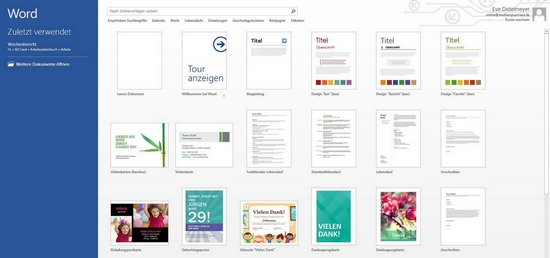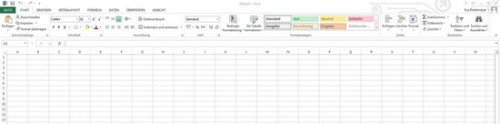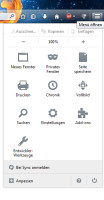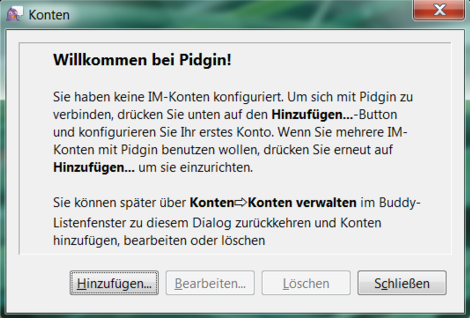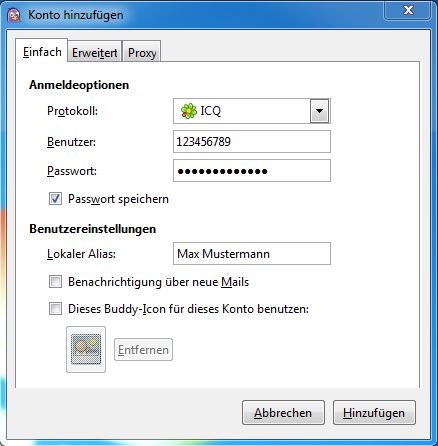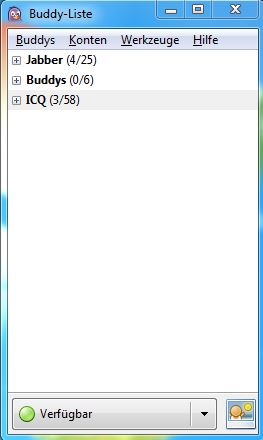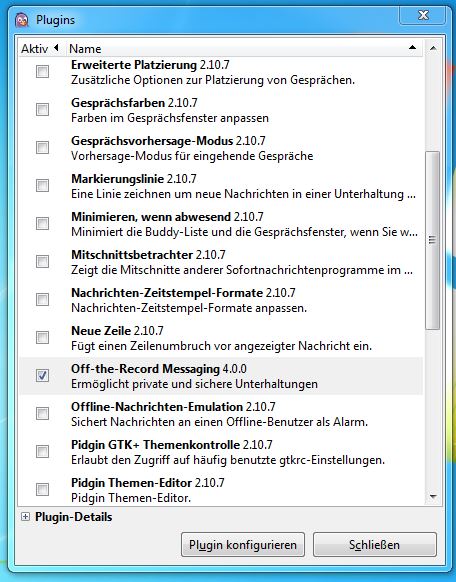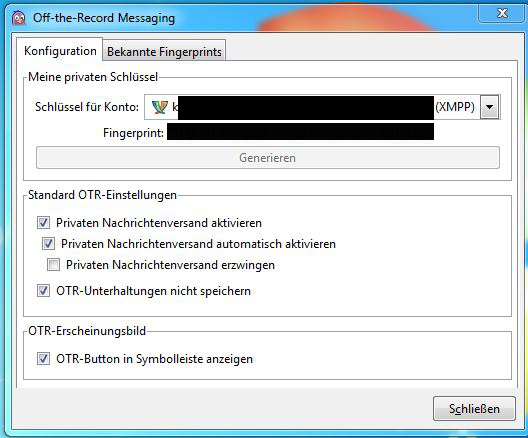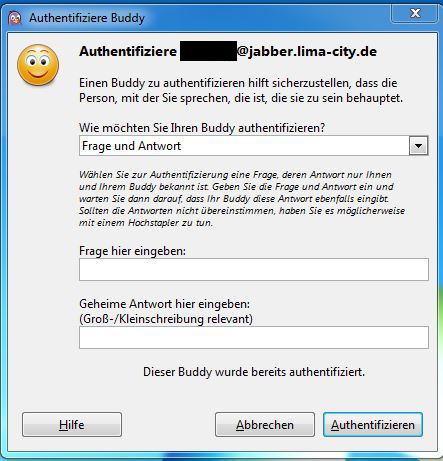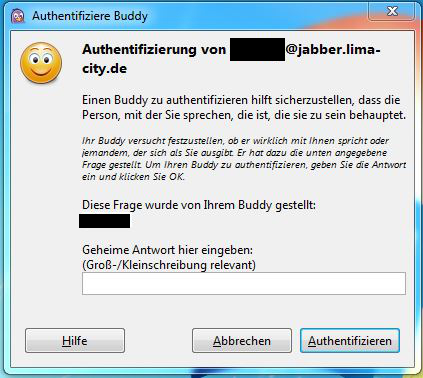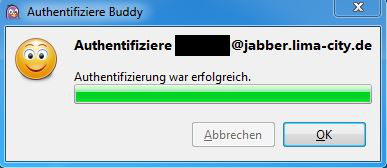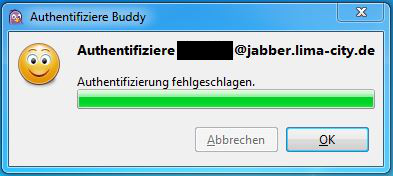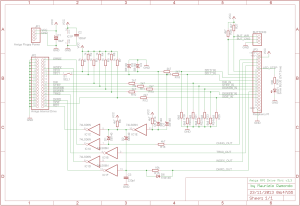![]() Wieder einmal ist Weihnachten vorbei und die Gabentische biegen sich unter der Last der Geschenke. Die Tage des Schlemmens sind vorbei, Freunde und Verwandte haben sich am Weihnachtsbraten gütlich getan und Silvester steht vor der Tür. Für die Party zum Jahreswechsel müssen nun wieder neue Getränke ran, dazu noch ein paar Böller und Raketen fürs heimische Feuerwerk und das nächste Festmahl. Aber halt, ist denn noch genug Geld dazu auf dem Konto? Eine Bankingsoftware mit dem blumigen Namen Hbiscus hilft weiter, das zu checken.
Wieder einmal ist Weihnachten vorbei und die Gabentische biegen sich unter der Last der Geschenke. Die Tage des Schlemmens sind vorbei, Freunde und Verwandte haben sich am Weihnachtsbraten gütlich getan und Silvester steht vor der Tür. Für die Party zum Jahreswechsel müssen nun wieder neue Getränke ran, dazu noch ein paar Böller und Raketen fürs heimische Feuerwerk und das nächste Festmahl. Aber halt, ist denn noch genug Geld dazu auf dem Konto? Eine Bankingsoftware mit dem blumigen Namen Hbiscus hilft weiter, das zu checken.
Hibiscus ist zunächst einmal eine kostenfreie Open-Source Software, die von mehreren Entwicklern programmiert wird und von einer großen, aktiven Community gepflegt wird. Von daher ist anzunehmen, daß diese auch sicher ist und sicherer als so mancher Browser draußen in der freien Wildbahn. Allerdings ist Hibiscus ein bisschen nun ja anders zu installieren, als andere Software. Diese Hürden sind allerdings recht einfach genommen
Was ist Hibiscus genau?
Hibiscus ist, wie weiter oben schon erwähnt, ein Bankingprogramm. Es greift vom Dektop-PC auf das eigene Onlinekonto zurück und listet sämtliche Kontenbewegungen der letzten Monate auf. Nebenbei legt Hibiscus die Daten über einen sehr langen Zeitraum auf dem eigenen PC ab – passwortgeschützt und verschlüsselt -und wertet diese grafisch aus. Aber Hbiscus kann noch mehr. Mit ihm sind Überweisungen und Daueraufträge leicht getätigt, dabei unterstützt es den Otto-Normal-Bänker auch bei der Konvertierung der Bankdaten ins neue Sepa-Verfahren. Der Hit ist, man hat mit einem mal alle Online-Konten im Blick, auch wenn diese sich bei verschiedenen Banken befinden. Neben dem etwas angestaubten HBCI-Standard beherrscht Hibiscus auch das neuere Chip-TAN Verfahren. Für Firmenkunden bringt Hibiscus noch ein ausgewachsenes Buchführungssystem mit sich, dazu als Schmankerl noch einen heißen Draht zum Finanzamt und den Steuern. Geldeingänge und Ausgaben stellt Hibiscus pro Konto feinsäuberlich auch in grafischer Form dar. So hat der Online-Bänker gleich das eigene Konto gut im Überblick.
Warum ein Bankingprogramm und nicht der Browser?
Die meisten Bankingprogramme sind auf Datensicherheit ausgelegt. Das heißt verschlüsselte Verbindungen zwischen Bankserver und Software, bei Bedarf auch End-to-End verschlüsselt, wie beim HBCI+ Verfahren. Solche Programme werden auch wesentlich regelmäßiger und schneller mit Updates versorgt, denn Banken haben durchaus ein berechtigtes Interesse an sicherer Software. Browser hingegen bekommen meist nur monatliche Updates und Patches. Manche Browser – gerade der einer großen Softwareschmiede – brauchen noch länger bevor kritische Sicherheitslücken gestopft werden. Allerdings sind Bankingprogramme und Browser auch an ein aktuell gehaltenes und neueres Betriebssystem angewisen, denn ein sicheres Programm stopft noch lange keine Lücke im Betriebssystem. Außerdem bieten Bankingprogramme noch zahlreiche Zusatzfunktionen, die ein Browser nicht bietet. Hier wird nur das genutzt, was die Bank anbietet, nicht mehr und nicht weniger.
Opensource vs. Proprietär
Bei der Frage was nun besser sei – quelloffen oder nicht quelloffen – scheiden sich die Geister. Die Allgemeinheit ruft meist nach quelloffener (opensource) Software, weil da ja jeder den Quellcode einsehen kann, im Gegensatz zu proprietärer Software, deren Code nicht offenliegt. Opensource bietet durchaus die Möglichkeit, daß viele Leute den Code überprüfen, validierenn und mit Sicherheitspatches versorgen.
Allerdings kann man auch einem proprietärem Programm, was aktiv betreut wird und regelmäßig Updates bekommt dem Vorzug zu einem Quelloffenem Programm mit kleiner Community geben, was eher nur sporadisch mit Updates versorgt wird. Im Regelfall sind aktiv betreute Programme – egal ob opensource oder proprietär – zumeist sicherer, weil es Experten gibt, die diese Programme auf Herz und Nieren geprüft haben.
Schriftliches von der Bank
Von der Bank sind natürlich einige Dinge erforderlich. Dazugehören ersteinmal die nötigen Logindaten zum Konto wie Passwort und Kundenkennung. Die kriegt man zumeist schon, wenn man ein Onlinekonto bei der eigenen Hausbank beantragt. Die Länge des Nutzerpasswortes bei der Bank darf nicht länger als 20 Zeichen sein. Es dürfen sämtliche Buchstaben, Umlaute, Ziffern und Sonderzeichen ausgiebig beim Passwort genutzt werden. Nutzt man HBCI, so braucht man noch einen sogenannten Key, der als Textdatei daher kommt – auf einer separaten Chipkarte oder auf einem USB Stick. Aber für das normale Chip-Tan mit den flackernden Balken und dem TAN-Generator ist das nicht nötig.
Hibiscus einrichten
Hat man alle Unterlagen beisammen, so geht es nun an die Einrichtung des Bankingprogramms. Allerdings installiert sich Hibiscus unter Windows nicht ganz so wie gehabt. Voraussetzung für Hibiscus ist eine aktuelle Java-Installation. Je nach Betriebssystem eben 32 oder 64 bit. Weiß man nicht genau was man hat, so verrät Windows das in der Systemsteuerung –> System. Auf Java.com bekommt man die aktuellste Version von Java zum Download. Einfach dort herunterladen und mit einem Doppelklick auf die gedonwloadete Datei installieren.
Der nächste Weg führt uns bei willuhn.de vorbei, wo wir Jameica herunterladen. Wieso denn jetzt auf einmal Jameica? Jameica ist eine auf Java basierende Arfbeitsoberfläche, ein sogenanntes Framework, in dem die Banksoftware als Plugin integriert ist. Dieses Framework wird für Windows als Zip-Datei ausgeliefert und muß natürlich ersteinmal auf dem rechner entpackt werden. Dsazu reichen die Bordmittel von Windows aus. Alle Schritte habe ich hier noch einmal genau bebildert.
Nachdem das Archiv entpackt wurde, starten wir Jameica entweder mit einem Klick auf die .exe-Datei oder die ausführbare .jar.
Läuft Jameica, müssen wir uns einen Speicherort für Jameica überlegen. Standardmäßig legt Jameica alle benötigten Daten im ganz normalen Nutzerverzeichnis ab.
Als nächstes will Jameica ein Masterpasswort zum Verschlüsseln der wichtigen Daten wissen, das geben wir ein und übernehmen die Eingabe natürlich auch.
Als nächstes brauchen wir noch die Bankingerweiterung Hibiscus für Jamecia. Diese ist als Plugin verfügbar und muß noch gesucht werden. Jameica fragt uns gleich nach dem Anlegen des Master-Passwortes, ob Plugins gesucht werden sollen. Also lassen wir online suchen.
Wenn wir online suchen, müssen wir noch ein SSL-Zertifikat bestätigen. Das wird uns aufgezeigt und können es, wenn wir wollen noch abnicken.
Haben wir das getan, folgt ein Schirm mit allen Plugins, aus denen wir uns Hibiscus heraussuchen. Alle anderen Plugins sind nur dann nötig, wenn wir einen Betrieb haben, für den die Buchhaltung erledigt werden muß. Also markieren wir Hibiscurs und klickern auf Herunterladen und installieren. Um das zu komplettieren, wählen wir die Option Nur für den aktuellen Nutzer aus.
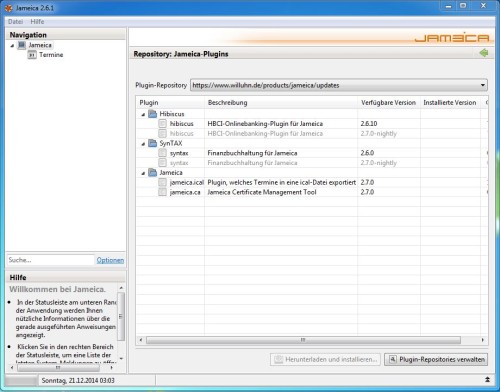
So, jetzt haben wir alles beisammen und müssen Jameica neu starten. Ein Klick auf das X rechts oben schließtz das Fenster. Wie schon vorhin starten wir Jameica neu.
Nach Eingabe unseres Masterpasswortes müssen wir nun unseren Bankzugang einrichten.
Dafür reicht ein Klick auf Bank-Zugang einrichten im Dialogfeld für Hibiscus. Die meisten Nutzer werden das bewährte PIN/TAN verfahren nutzen und das wird im folgenden Auswahlfeld auch ausgewählt.
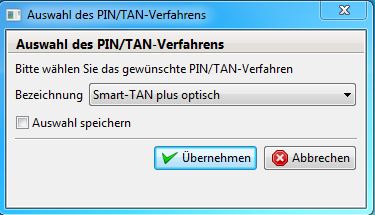
Jetzt geht es ans Eingemachte. Wir brauchen unsere Zugangsdaten von unserer Hausbank. Die Nutzerkennung oder Alias ist aus irgendwelchen Gründen zweimal einzugeben und dann brauchen wir noch die Bankleitzahl. Die URL-Adresse oder Host für den Bankserver sucht sich Hibiscus automatisch heraus, also lassen wir das links liegen.
Auf dem jetzigen Schirm müssen wir unsere Konfiguration testen. Dabei wird das Passwort zum Bankaccount noch mit abgefragt, was man auch eingibt. Obacht: Das Passwort darf nicht länger als 20 Zeichen sein: Dafür dürfen diese aber quer Beet über die Tastaur gewählt sein, Hibiscus erlaubt alle Zeichen.
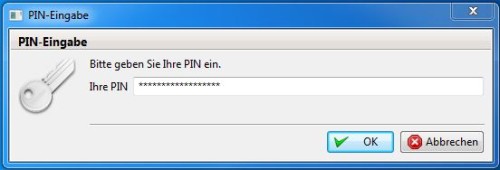
Jetzt müssen wir nur noch unser bevorzugtes TAN-Verfahren wählen. Da haben wir die Wahl zwischen mobile-Tan (TAN via Handy), SmartTAN manuell (TAN-Liste) oder SmartTan optisch (TAN-Generator mit Bank/EC-Karte). Diese Auswahl speichern wir uns gleich fest ab und machen dazu noch einen Haken im Kästchen.
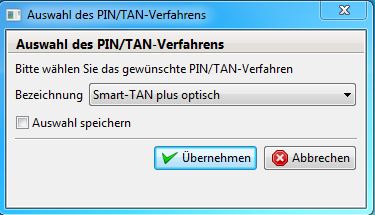
Jetzt währe die Installation von Hibiscus geschafft. Jetzt kann man gleich die gesamten Umsätze des eingefügten Kontos abrufen und auch Überweisungen loslassen – um Weihnachtsgeschenke zu bezahlen zum Beispiel.
Links
Feiertagsfinanzen der letzten Jahre

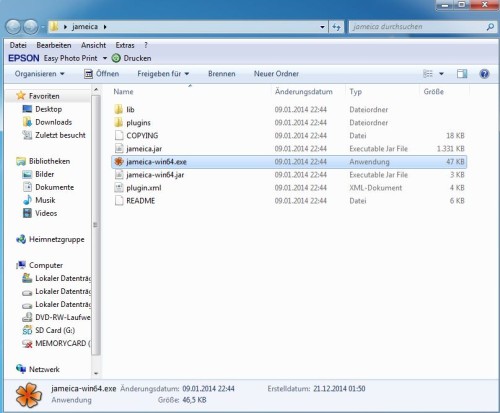

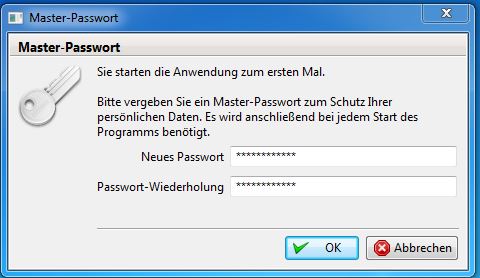
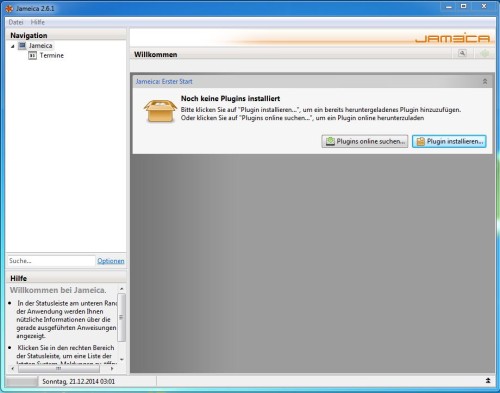
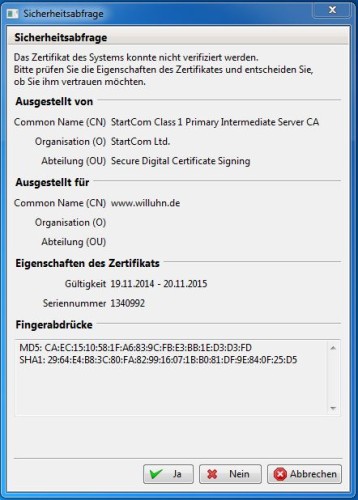
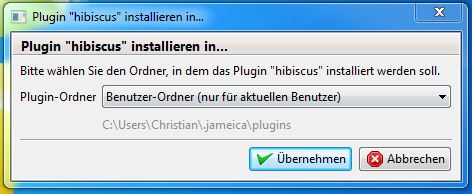
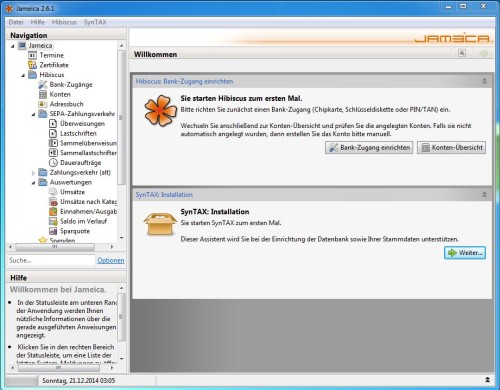
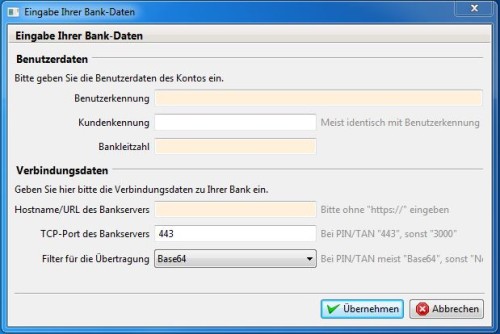
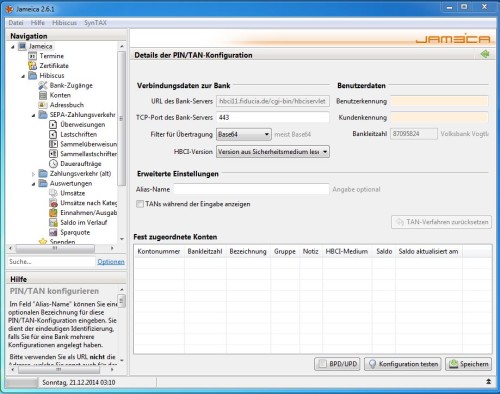

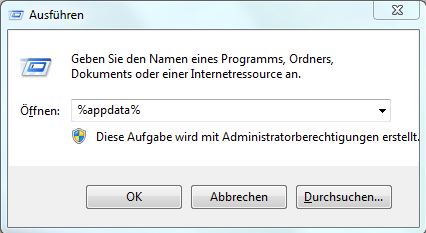

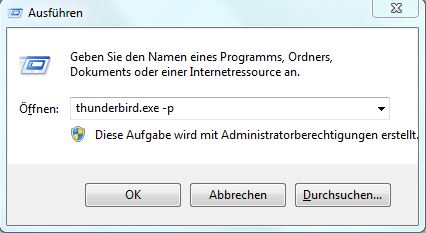
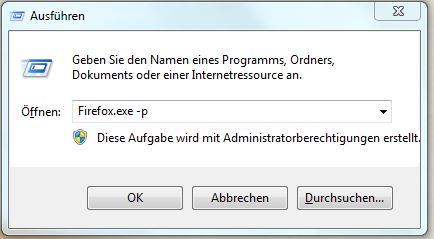
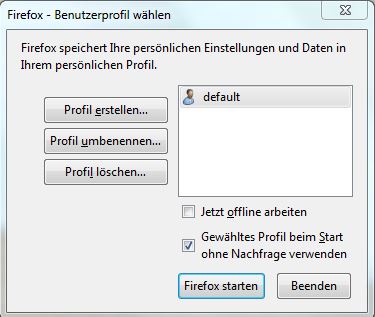
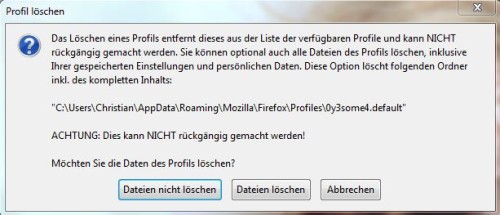
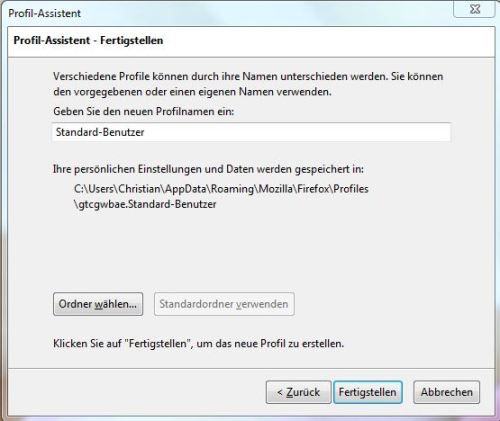

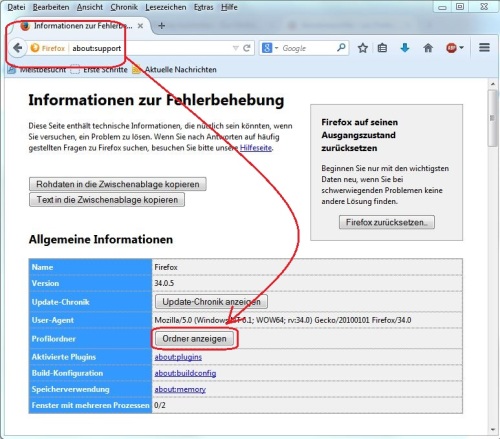
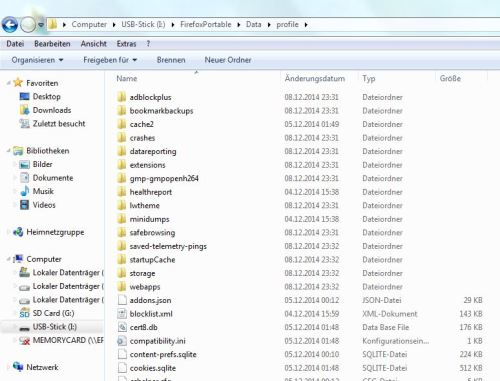



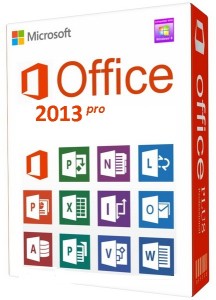

 bringt uns in einen neuen Tab mit Weiteren Werkzeugen und Funktionen
bringt uns in einen neuen Tab mit Weiteren Werkzeugen und Funktionen aus dem Menüteil Weitere Werkzeuge und Funktionen in die Symbolleiste und klicken Sie dann auf
aus dem Menüteil Weitere Werkzeuge und Funktionen in die Symbolleiste und klicken Sie dann auf  .
.